こんにちは、イティーです。
仮想通貨の売買をする上で必要なのが「取引所」です。
日本だけでも取引所はいくつもあるのですが、僕が最もおすすめするのが「Binance(バイナンス)」です。
バイナンスは香港を拠点に、取引量世界一の取引所として一躍有名になりました。
取り扱い通貨も100種類以上と、日本の取引所とは比べ物にならない数の通貨を取引することができます。
そして、手数料も0.1%と激安(取引所独自トークンのBNBを使えば0.05%)なので、非常に良心的な取引所と言えます。
今回は、そんな仮想通貨を始める上で必要不可欠とも言えるバイナンスの登録方法や使い方を解説していきます。
※バイナンスは以前は日本語に対応していましたが、現在(2018年2月21日)は日本語表記ができなくなっています。そのため英語表記で解説していきます。
目次
Binance(バイナンス)の登録方法
バイナンスの登録はこちらからどうぞ↓
※バイナンスはフィッシングサイトが急増しているので、ググってアクセスするのは危険です。この記事のリンク先は本物なのでご安心を。登録後はブックマークしておきましょう。
今回はPC画面で解説していますが、アプリでも基本同じなので同様に進めてください。
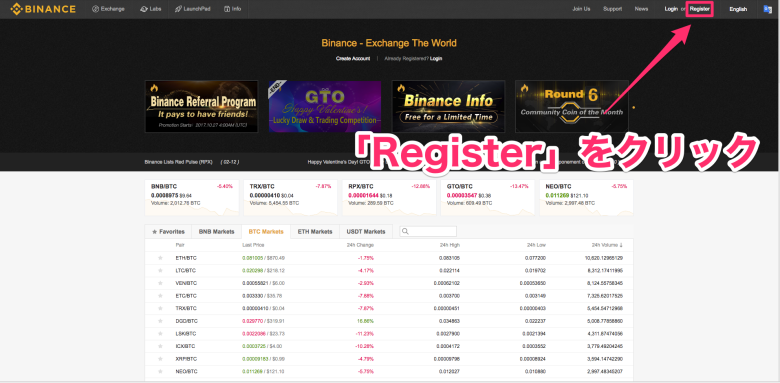
アクセスしたら右上にある「Register」をクリックします。
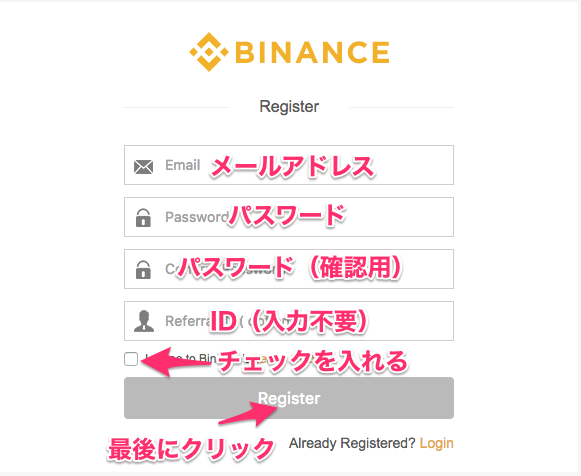
このような画面になるので、必要事項を入力していきます。
と言っても、必要なのはメールアドレスとパスワードのみなので非常に簡単です。
IDの部分は入力しなくて大丈夫です。
注意点として、メールアドレスとパスワードは他のサイトで使用したもの以外で登録しましょう。
パスワードは、全角半角含む英数字10文字以上が望ましいですね。
そして、忘れないように紙などにメモしておきましょう。
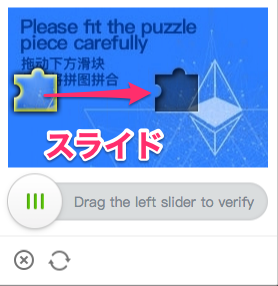
パズルを合わせる画面が出てくるので、下の丸い部分をドラッグしてパズルのピースを窪みの部分に持っていきます。
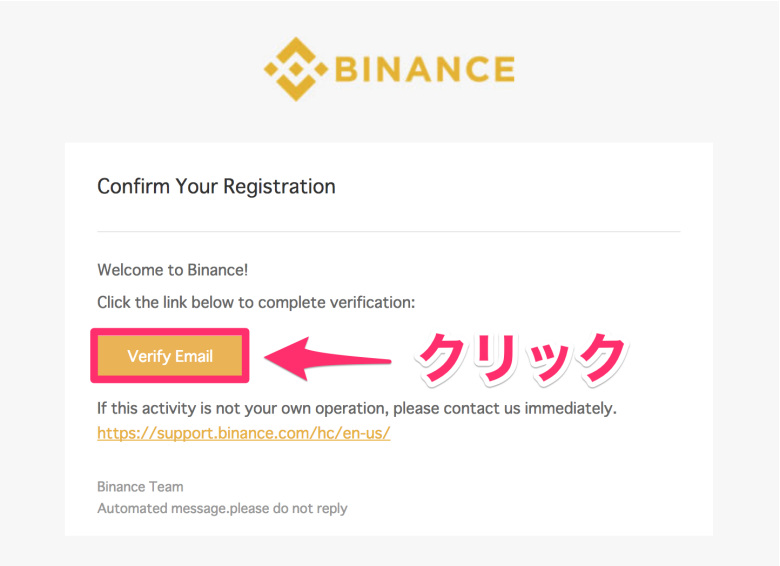
すると、登録アドレス宛てにバイナンスからメールが届くので「Verify Email」をクリックします。
メールが届かないという人は迷惑メールフォルダに入っていないか確認してみましょう。
これで、バイナンスの登録は完了です。
日本の取引所のように登録作業に数週間かかるといったことがないので、すぐに取引が始められます。
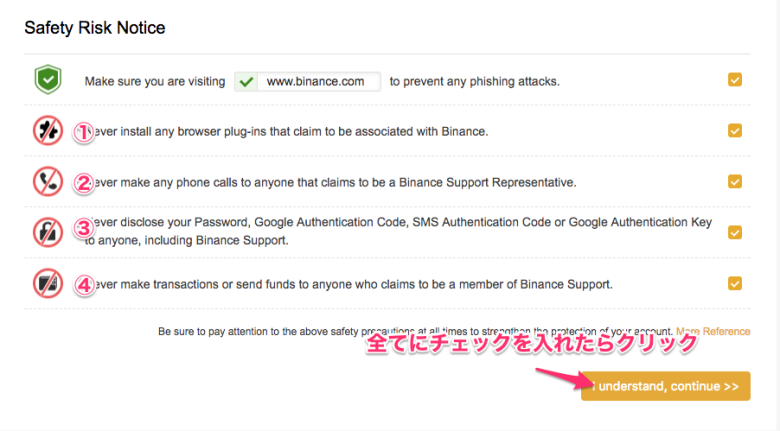
ログインしてみると、最初にこのような画面が表示されます。
簡単に訳すと、
- バイナンスに関連付けられたブラウザプラグインは絶対にインストールしないでね
- バイナンスサポートを名乗る人に電話をかけないでね
- バイナンスサポート(本物にも)に認証コードや認証キーを教えないでね
- バイナンスサポートを名乗る人と取引したり、資金を送らないでね
といった感じです。
要はバイナンス関連の詐欺が横行しているので気をつけてね!ということです。
今、仮想通貨に興味を持っている人はある程度リテラシーの高い人だと思うので、サポートを名乗る詐欺師に引っかかる人は少ないかなと思います。
ただ、バイナンスの偽サイトは慣れてる人でも見分けがつかないので気をつけてください。
ググってバイナンスのサイトにアクセスするのは本当に危険です。
偽サイトからログインしたらパスワードを盗まれて資金を全部引き出されてしまいます。
↓このリンクからアクセスすれば安全です。
Binance(バイナンス)登録後は必ず二段階認証を設定する
無事登録できたらすぐに二段階認証を設定しておきましょう。
二段階認証とは、メールアドレスやパスワードの認証にセキュリティコード認証を追加して安全にログインするための仕組みです。これにより、第三者の不正ログインを防ぐことができます。
仮想通貨の取引所では二段階認証の設定は必ずするようにしましょう。
特に、セキュリティ意識の高いバイナンスでは、二段階認証を行っていないと出金できないようになっています。

二段階認証を行っていないアカウントはログインする度に、このようなポップアップが出ます。
二段階認証を設定するには「Google Authentication」をクリックしてください。
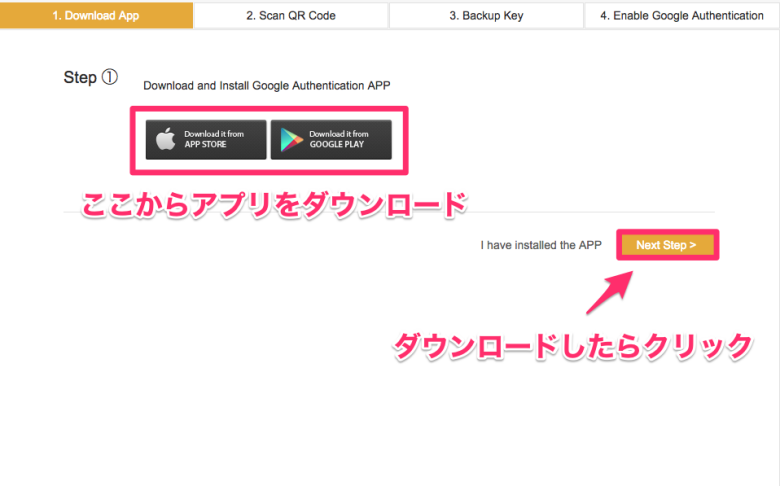
二段階認証を設定するには「Google Authentication」というアプリをスマホにダウンロードする必要があります。
iPhoneの人は「APP STORE」、アンドロイドの人は「GOOGLE PLAY」からダウンロードしてください。
下記からもダウンロード可能です。
・IOSはこちら
・アンドロイドはこちら
すでにアプリを持っているという人はそのまま「Next Step」をクリック。

すると、QRコードが表示されるので、スマホで先ほどダウンロードしたGoogle Authenticationを起動してこのQRコードを読み込みます。
Google Authenticationは機種変更時に認証を引き継ぐことができません。そのため機種変更する時は変更前に認証を解除してから新しいスマホで認証設定を再度行ってください。僕は解除が面倒なのでバックアップ用に2台のスマホを認証しています。
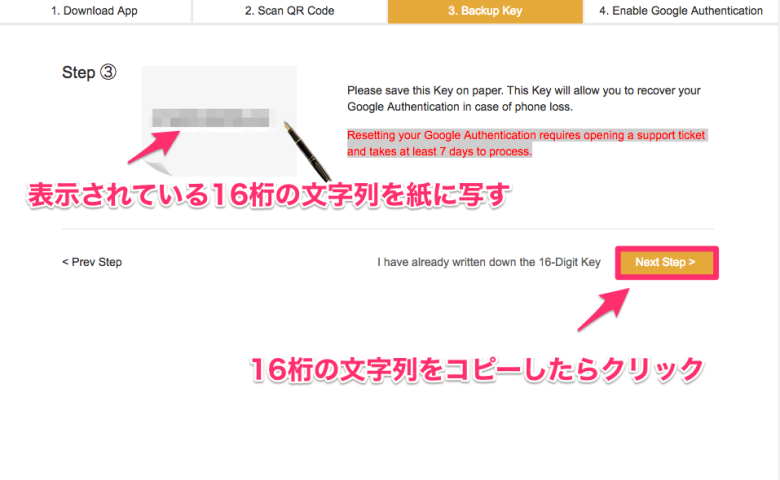
QRコードを読み取ると16桁の文字数が表示されるので、これを紙に写します。
次のページで入力する箇所があるので、同時にコピーもしておきましょう。
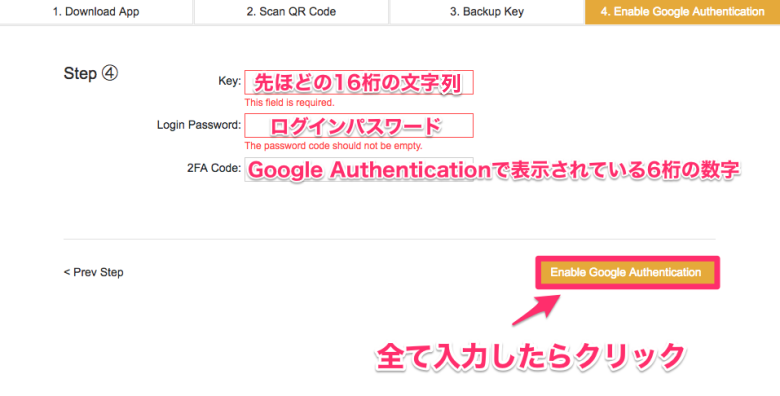
ここでは、3つのパスワードを入力します。
- 【key】前のページで表示された16桁の文字列
- 【Login Password】自身で設定したログインパスワード
- 【2FA Code】Google Authenticationで表示されている6桁の数字
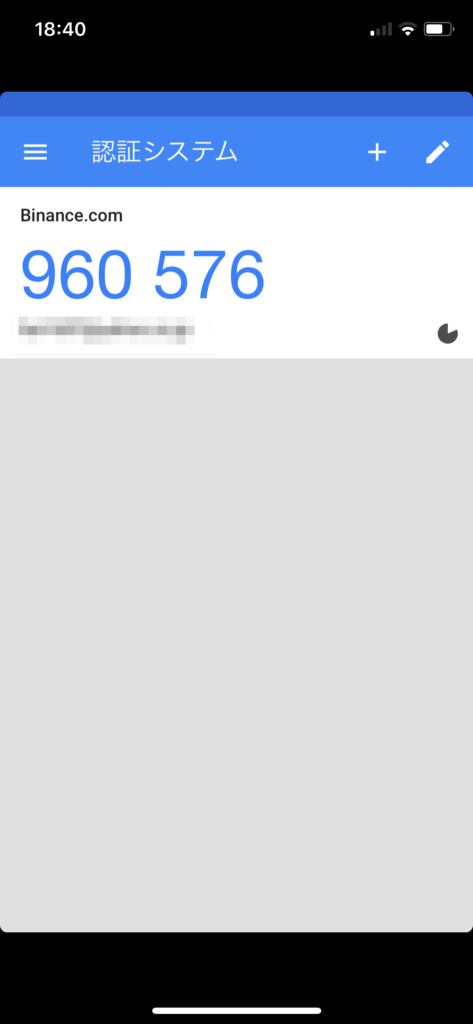
2FA Codeの箇所はこのようにGoogle Authenticationで表示されている6桁のコードを入力します。
このコードは30秒ごとに別のコードに更新されるため、少し急ぎめで入力してください。
これで2段階認証の設定は完了です。
Binance(バイナンス)の使い方
ここでは、「入金」「出金」「取引」の3つについて解説していきます。
バイナンスはUIが優れていて、サイト内も非常にわかりやすい見た目になっているので、誰でも簡単に使うことができます。
Binance(バイナンス)への入金方法
取引所を使う上で、最も気をつけなくてはいけないのが入出金です。
ここでミスしてしまうと下手したらGOX(資産が消えること)してしまうこともあるので、慎重に行ってください。
今回は僕がいつもバイナンスへの送金に使っている「bitFlyer(ビットフライヤー)」を例に説明していきますね。
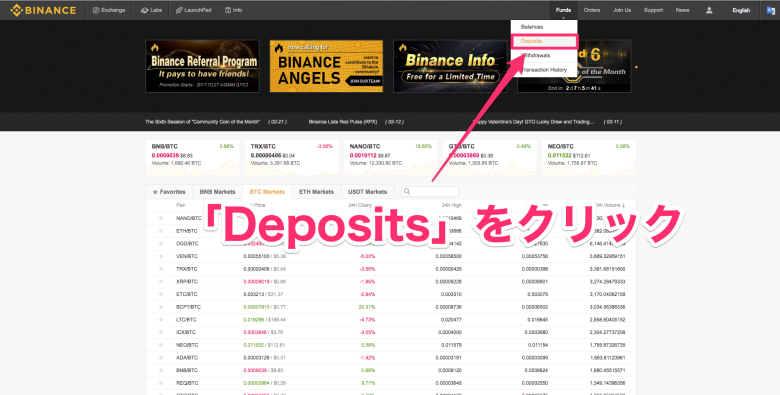
まずは、バイナンスにログインしてトップページにいきます。
そして、トップページの右上にある「Funds」にカーソルを合わせて、表示されている「Deposits」をクリックします。
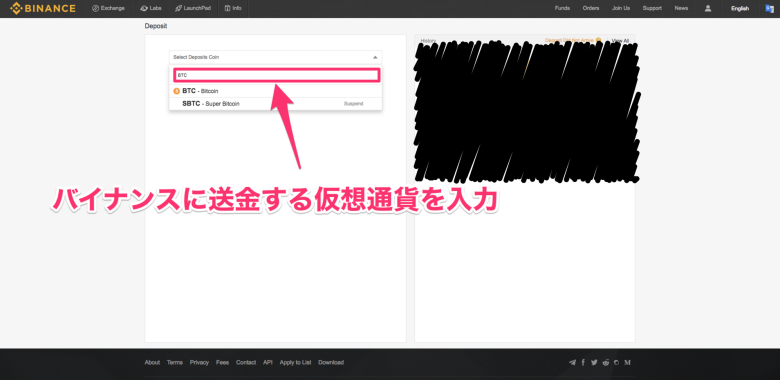
左上の「Select Deposits Coin」をクリックすると検索窓が出てくるので、ここに入金する通貨を入力します。
今回はBTC(ビットコイン)を例に説明します。
もし、ETH(イーサリアム)やXRP(リップル)を入金したい場合は同じように入力してください。
ちなみに、右側は過去の入金履歴が表示されています。
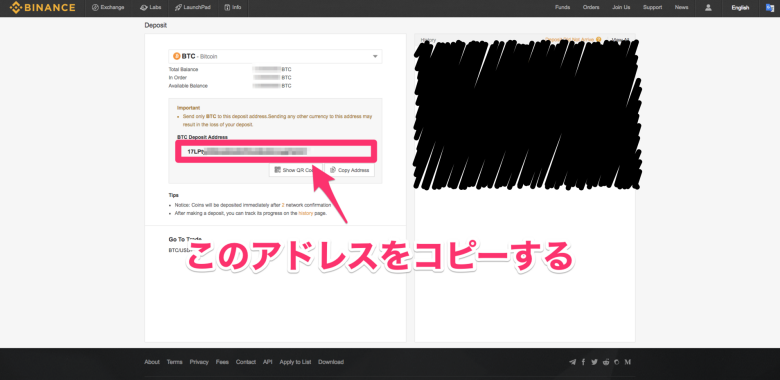
すると、中央にランダムな英数字が表示されています。
これがバイナンス内のあなたのBTC(ビットコイン)のアドレスです。
バイナンス内の口座番号みたいなものですね。
このアドレスは通貨によって違うので、例えばBCH(ビットコインキャッシュ)をこのアドレスに送金しても届かないので注意してください。
これ、やらかす人が本当に多いです。
では、このアドレスは後ほど入力する場所があるのでコピーしておきましょう。
アドレスのすぐ下にある「Copy Addres」のボタンを押せばコピーできるので便利ですよ。
次に、bitFlyer(ビットフライヤー)にログインします。
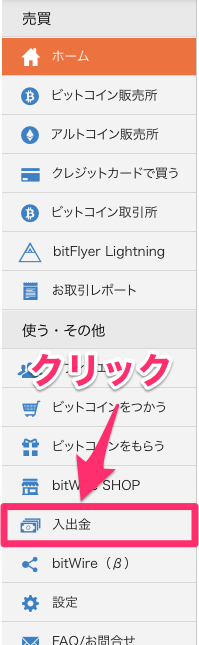
bitFlyer(ビットフライヤー)のトップページの左側にある「入出金」をクリックします。

上部に入出金の項目があるので「BTCご送付」をクリックします。
今回はBTCですが、もしETH(イーサリアム)を送金したい場合は「ETHご送付」をクリックしてください。
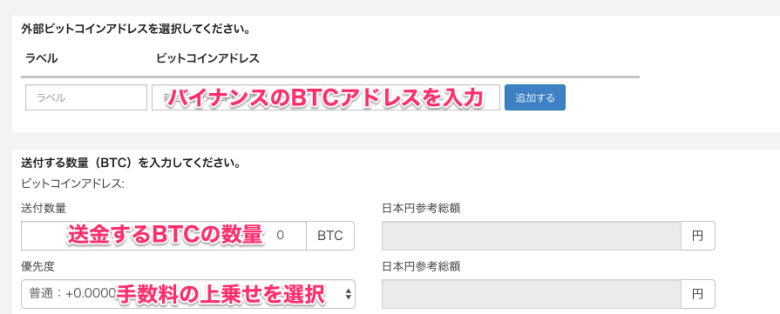
すると、このような画面になります。
入力する項目は、
- 【ラベル】好きな名称で大丈夫ですが、今回はバイナンスと入力しておきましょう
- 【ビットコインアドレス】コピーしたバイナンスのBTCアドレス
- 【送付数量】送金するBTCの数量
- 【優先度】送金手数料を上乗せするか選択(上乗せするほどBTCの着金が早くなります)
となります。
「追加する」をクリックすればバイナンスのBTCアドレスが登録されるので、次回からアドレス入力の手間を省くことができます。
「優先度」は僕は普通(上乗せしない)で送金しています。
BTCの送金詰まりは解消されているので、よほど急いでいる人でない限り普通で大丈夫だと思います。
最後に「ビットコインを外部アドレスに送付する」というボタンが表示されるのでクリックして送金完了です。
※送金手数料として0.0008BTCが掛かります。
送金ボタンを押す前に、アドレスが間違っていないか入念に確認しましょう。また、アドレスを入力する時は必ず手打ちではなく、コピペで入力してください。
Binance(バイナンス)から出金する方法
次にバイナンスにある仮想通貨を外部に出金する方法を解説します。
入金の時と同じく今回はBTC(ビットコイン)で説明していきます。
※バイナンスは二段階認証の設定が完了していないと出金することができません。
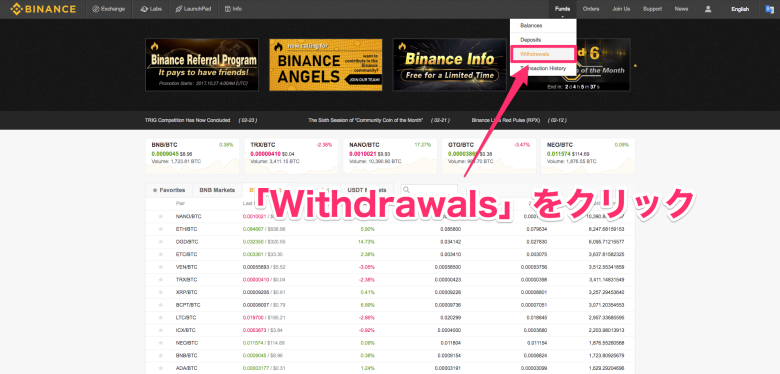
バイナンスのトップページの右上にある「Funds」にカーソルを合わせて、表示されテイル「Withdrawals」をクリックします。

「BTC Withdrawal Address」に送金先のBTCアドレスを入力しましょう。
一度送金したアドレスは自動で登録されるので、以後はアドレスを入力する必要はありません。
そして、「Amount」に送金したいBTCの数量を入力します。
※本人確認を行っていないアカウントは1日2BTCまでの制限があります。
また、「Amount」の下にある「Transaction Fee」に送金手数料が表示されます。
最後に「Submit」のボタンをクリックしましょう。
これで送金完了…と思いきや、これでは完了になりません。
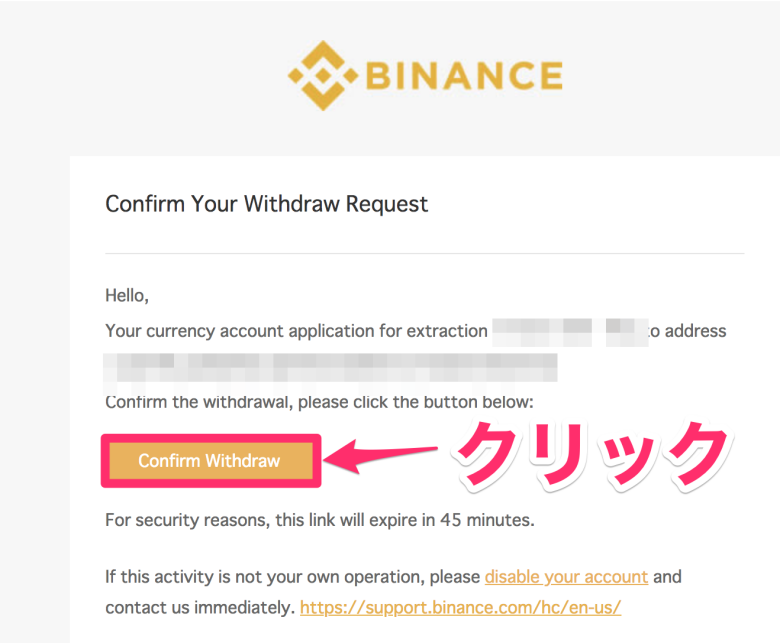
登録したメールアドレスにバイナンスからこのようなメールが届くので、45分以内に「Confirm Withdraw」のボタンをクリックします。
これで出金完了となります。
Twitterなどを見ていると、このメール確認を忘れている人が非常に多いので注意しましょう。
Binance(バイナンス)で仮想通貨の売買をする方法
さあ、ではいよいよバイナンスで実際に取引をしてみましょう。
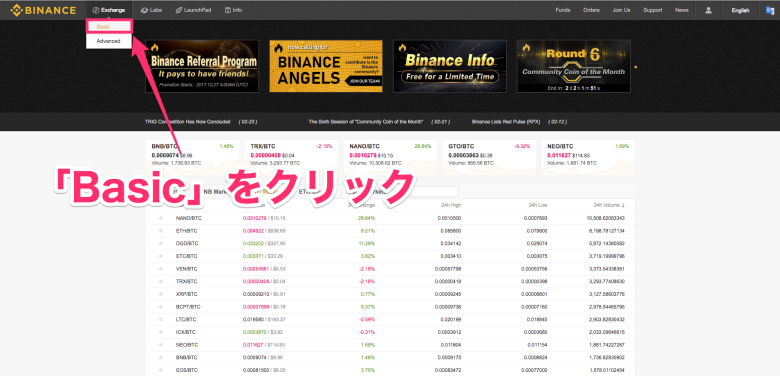
トップページの左上にある「Exchange」にカーソルを合わせて、表示されている「Basic」をクリックします。
※もう一つの「Advanced」はトレードの情報量が多いのですが、上級者向けなので今回は割愛します。
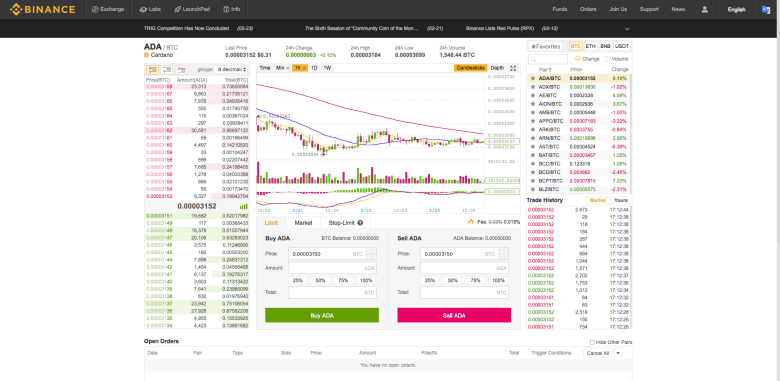
するとこのような画面になったかと思います。
これが取引画面です。
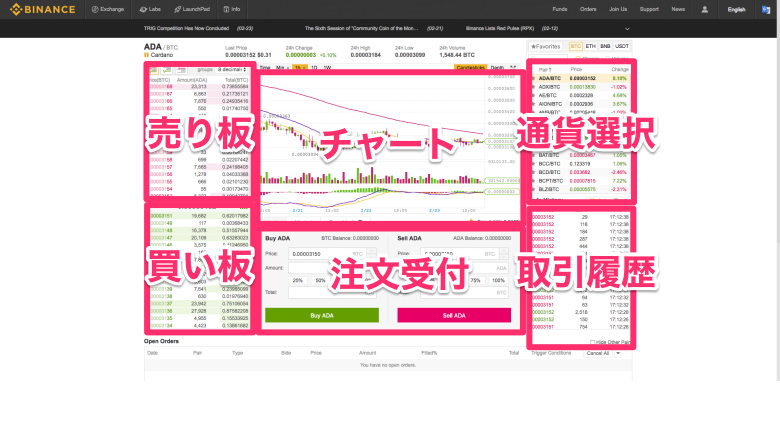
簡単に説明すると、
- 【売り板】現在注文が入っている売り情報
- 【買い板】現在注文が入っている買い情報
- 【チャート】価格推移
- 【注文受付】売買の注文を出す
- 【通貨選択】取引したい通貨を選択する
- 【取引履歴】約定(取引成立)した注文履歴
となっています。
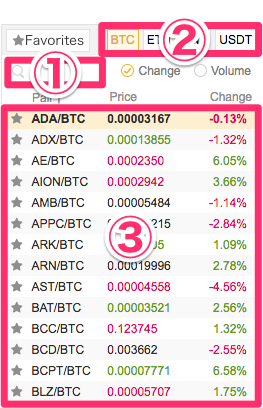
まず、取引を始めるには右上にある「通貨選択」の所に注目しましょう。
- 取引したい通貨を検索
- どの通貨で購入するかを選択(BTC、ETH、BNB、USDTの4種類)
- こちらからも取引したい通貨を選択できる
ここで取引したい通貨を選びましょう(今回はTRXを選択)。
同時に、どの通貨で購入するかも選択します(今回はBTCを選択)。
※今回は、BTCでTRXを購入するという例で説明していきます。どの通貨も買い方は一緒なので、自分の買おうと思っている通貨に置き換えて読んでください。

では、TRX/BTCの画面になったところで、緑色の部分の「買い板」を見てみましょう。
- 注文に出されている購入価格(BTC)
- 買われる数量(TRX)
- 注文の総額(BTC)
①は実際に注文を出されている価格です。
価格は上から高い順に並んでいます。
一番上を見てみると0.00000410となっていますね。
これは、「0.00000410BTCで買います」という注文が出されているということです。
そして、②は買いたい通貨(今回はTRX)の数量です。
③はBTCの総額ですね。
つまり、一番上の板は「0.00000410BTCで1086.573TRXを買う注文が入っています(1人でではありません)」という情報を表しています。
そして、①の数字をクリックすると自分の注文価格に反映させることができます。
価格を決めるのが面倒くさい!
という人は、とりあえず一番上の板のBTC価格をクリックして価格を決めるとすぐに約定します。
なるべく安く買いたい人は板の下辺りの価格で設定しとくといいですよ(約定しない可能性も高まりますが)。
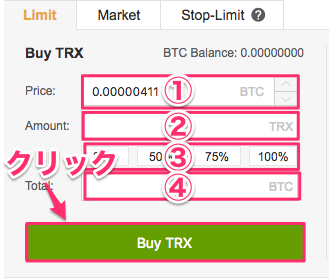
そして実際に注文を出すのが先ほどの「注文受付」の箇所です。
- 購入価格(BTC)
- 購入する数量(TRX)
- 購入する数量(%で注文)
- 購入にかかるBTCの数量
板の購入価格をクリックするとこの①に数字が反映されます。
そして、②に買いたいTRXの数量を入力します。
ただ、自分で入力するよりも③を利用する方が便利です。
③は、自分が所持しているBTCのうち、「25%」「50%」「75%」「100%」と割合から購入するTRXの数量を決めることができます。
もし、1BTC持っていて50%を選べば、0.5BTCを購入に充てるということができるのです。
好きな%のボタンをクリックすれば②も自動で入力されるので非常に便利です。
④は何も入力する必要はありません。
最後に「Buy TRX」をクリックして注文完了です。
売りたい場合は隣の「Sell TRX」の部分に同じように入力すれば売り注文を出すことができます。
基本的な売買の方法はこんな感じですね。
まとめ
ということで、バイナンスの登録方法から使い方までまとめて紹介していきました。
日本の取引所のような高い手数料もなく、通貨の種類も豊富なので仮想通貨取引をしていく上ではバイナンスはとても重宝する取引所です。
日本語対応をやめてしまったのは残念ですが、英語でも基本的な使い方はこの記事を読めば誰でもマスターできるはずのでぜひ参考にしてみてください。
では、良い仮想通貨ライフを!




